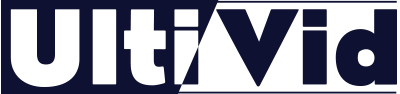There’s more to .mogrts than lower thirds and titles. In this round-up, see how to implement motion graphics templates in new ways.
For plenty of video editors, motion graphics templates (.mogrt files) are synonymous with lower thirds and title cards. While that’s understandable, it’s also unfortunate —.mogrts are capable of so much more.
Let’s explore the possibilities with a look at three novel uses for motion graphics templates you may not have considered.
Take note before we continue: Since .mogrt files need to be extracted for use in After Effects, a couple of these uses will provide more of a quick-start to your project, rather than a nifty supplement. That said, depending on how you like to organize your projects, these templates can provide some tidy and time-saving utility.
1. Creating Data and Figures
Whether you’re pulling together a graphic that’s periodically updated or working on a project ahead of some key information, using templates to create charts and graphs can provide a lot of flexibility.
Depending on which values you make editable, you can make several key changes without ever needing to open After Effects. Last minute changes can be addressed in your NLE, saving time otherwise spent rendering and linking media. Additionally, sliders can be saved as editable values in your template, allowing for quick and easy adjustments.
One thing that’s especially great about using templates inside After Effects is the ability to adjust editable values inside your Essential Graphics window, just as you would in Premiere Pro.
The editable values you can set to your template are pretty versatile. As you can see above, I’ve rigged the height of each bar on this graph to a slider in the template.
Each value is listed under the Graphic Parameters FX drop-down inside Premiere Pro, just as it would appear in the Essential Graphics panel inside After Effects. With some good organization and some clever rigging, you can create a very flexible template.
2. Cameras, Lights, and Environments
If you’ve animated some dynamic camera movement that you’d like to use again, you should absolutely save it in a template. Here are three different scenes I’ve created utilizing the same camera animation, alongside the blank template for comparison.
The same can be said for environments, particularly when working with an ongoing project. Whether it be background for news slides or setting for character animation, having templates for environments you know you’ll be needing can come in handy.
Naturally, these templatized set-ups can just as easily be saved as whole After Effects project files. However, keeping a template as a .mogrt rather than an .aep can mitigate the risk of accidentally saving over your template, as well as provide a seamless start to your projects. Just be sure to rename your new .aep once you’ve extracted the template.
3. Style Guides
If you’re working on a branded project, saving a style guide to a template is a smart way to save serious time. By keeping brand colors, typefaces, vectorized logos, and notes readily available within After Effects, you’ll avoid the need to repeatedly import or reference a still image file.
Type elements can be duplicated directly from the template, and vector elements may be copied and pasted from a mask path. This is particularly useful for color, as your style guide will have been created in RGB, leaving no room for messy CMYK interpolation.
Plus, just like with camera and lighting set-ups, keeping a style guide as a .mogrt rather than .aep will prevent you from accidentally saving over your template.